こんにちは、とみたぐです。
近年はネットショッピングをするときや、
お気に入りショップなどのメルマガ購読をしたい時に、
個人のメールアドレスを登録する機会が増えていますよねー。
私は普段、「yahoo! メール」やGoogleで発行できる「Gmail」などの
いわゆる、無料のフリーメールをよく利用しています。
フリーメールも容量が多く、とても使い勝手がいいので、
特に不自由してはいないのですが・・、
現代は、「迷惑メール」や「なりすまし」のメールが多発しているご時世・・、
誰かに大切な要件を送信したいときにフリーメールだとちゃんと届かない場合もあるんです!
セキュリティーがしっかり設定されているメルアドが多いので(それはそれで良いこと)
フリーメールで送信すると、「迷惑メール」フォルダに振り分けられてしまうことも・・。
大切なメッセージを伝えたいときは、
ちゃんと確実に相手に届くメールを送りたいですよね。
でも、フリーメール以外のメルアドってどこで作ったらいいのか・・、
私も最初はメールアカウントを取得するにはどうしたらいいのかわかりませんでした。
そこでいろいろ調べていたら、このブログを設置しているエックスサーバーで、
独自ドメインを使ったメールアカウントを作る方法を見つけたので、
ここで紹介したいと思います。
誰でも簡単に無制限に作れるみたいなので、
もし、フリーメール以外のアドレスを持ちたい方はぜひ参考にしてみてくださいね!
(※この解説はエックスサーバーを利用しての作成方法になります)
エックスサーバーでメールアカウントを作成する方法

では、早速作ってみましょう!
まず、エックスサーバーのアカウントにログインします。
(ログイン画面からサーバーパネルへ直接ログインでもOK)
そして「ご契約一覧」画面の「サーバー管理」をポチッと。
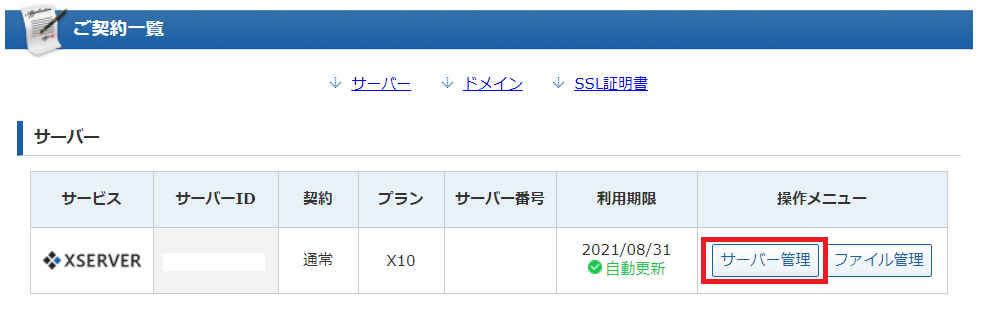
管理画面に入ると、次のような画面になるので、「→メールアカウント設定」へ
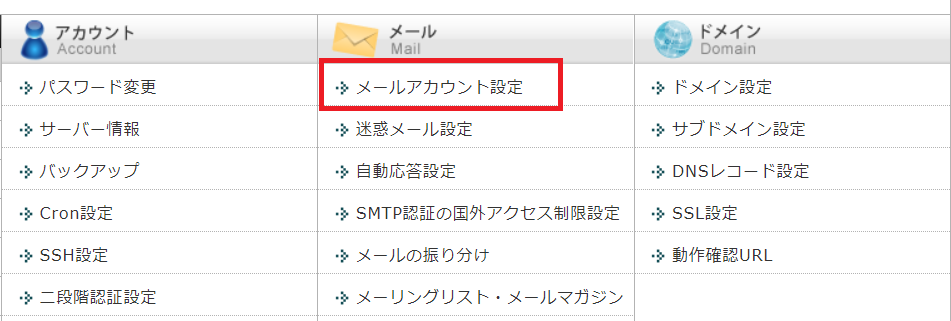
次に、「ドメイン選択画面」になるので、自分が取得しているドメインの中から、
メールアカウントに設定したいドメインを選択してください。
(※画像には一部修正を加えています)
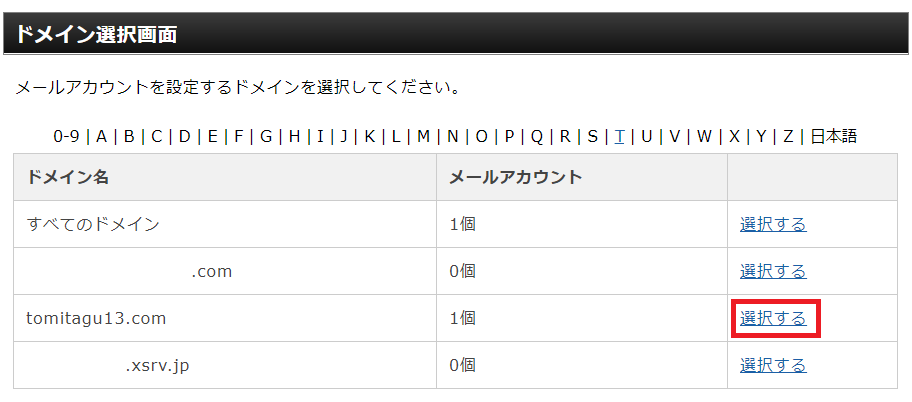
最初は「メールアカウント一覧」の画面になりますので、
「メールアカウント追加」のページへ移ってください(→①)
そこにでてくる「設定対象ドメイン」を再度間違っていないか確認して、
次の項目を入力していきます。
- メールアカウント(@の前に好きな文字を入れられます。例:shopping@やFriend@など)
- パスワード(8文字以上15文字以下の数字+文字列など。メールを確認するときなどに使います)
- 容量(1~5000MBまで自由に設定できます。例:500MB ※私は2000MBで設定)
- コメント(何か専用のメルアドにする場合、メモ代わりに使用します。例:メルマガ専用)
以上、4つの項目を入力・確認したら、最後に「確認画面へ進む」をポチッ。
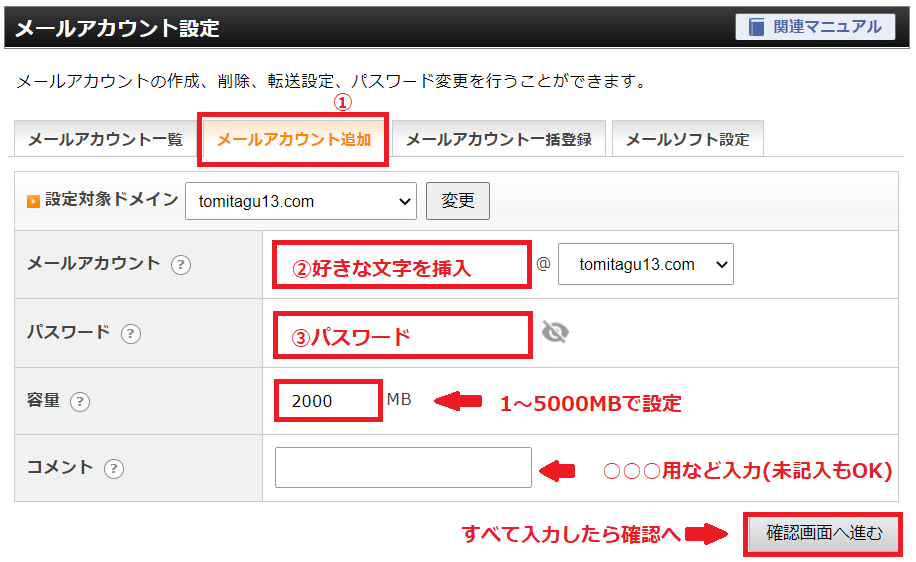
入力内容に間違いがなければ、アカウントを追加するを選択して終了です!
その後、「メールアカウント一覧」の画面に戻れば、追加したアカウントが表示されます。
以上です。とーっても簡単です♪
作成したメールアカウントに受信したメールを見る場合、送信したい場合などは、
エックスサーバーのログイン画面に行くと、
右上のほうに、「WEBメール」という項目があるので、
そこに、設定したパスワードなどを入れるとメールの設定画面などにいけますよ!
まとめ
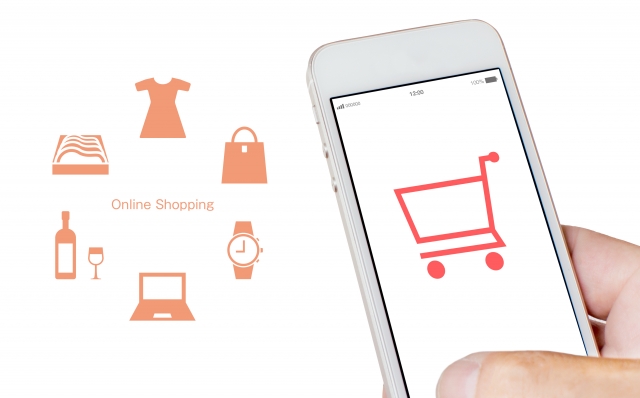
今回は「エックスサーバーで簡単にメールアカウントを作成する方法」をお伝えしました。
上記で説明した手順のまとめです。
①エックスサーバーにログインする
②メールアカウント設定を選択
③設定したいドメインを選択
④メールアカウント追加を選択
⑤@より前の文字列・パスワード・容量・コメントを入力し確認画面へ
⑥間違いがなければ追加で終了♪
1つのメールアドレスだけだと、すぐにいろんなメールがたまって見逃す原因にもなります。
用途に合わせていくつかアドレスを持っておくことをおすすめします。
例えば、
- ショッピング用→主アドレスのフリーメール
- メルマガ購読用→サブアドレスのアカウント
- ビジネス用→サーバーのメールアカウント
など、それぞれ管理がしやすいのかなと思います。
特にネットビジネスを始める時には、独自ドメインのアカウントをもっていると、
「@」の後ろの部分が、自分専用のオリジナルドメインで作成できるのでわかりやすいですよね!
それでは、またお会いしましょう♪












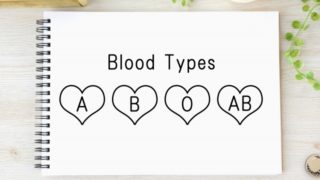





コメント