こんにちは、とみたぐです。
こちらの記事では、
「WordPress(ワードプレス)をインストール」してブログを開設する方法について書いています。
使用するレンタルサーバーは「X-server(エックスサーバー)」です。
※ワードプレスやサーバーについての詳しい解説はこちらの記事でどうぞ!
WordPressの簡単インストール
早速ワードプレスをインストールしてみましょう!
エックスサーバーの登録とドメイン取得に関する記事はこちらを参考にしてみてください。
まずエックスサーバーの“サーバー管理”から「サーバーパネル」を開きます。
「WordPress簡単インストール」をクリック!
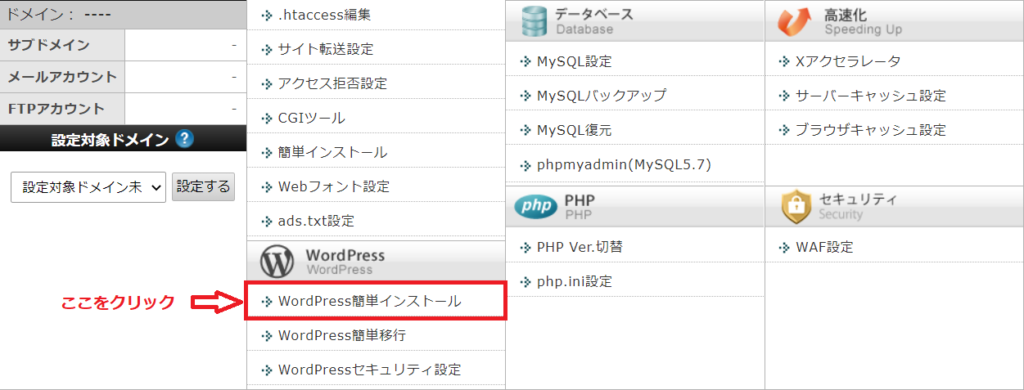
次にインストールをするドメインを選択します。
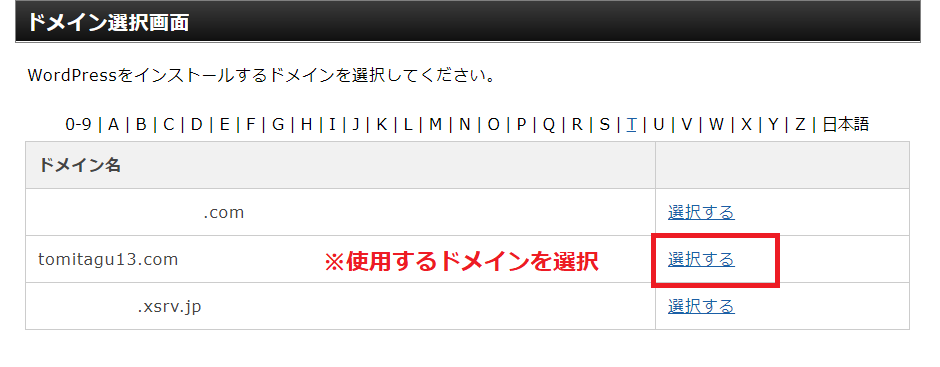
情報を設定する画面になるので
それぞれ入力していきます。
※WordPressインストールを選択すると設定画面にいきます。
設定する内容はこちらです。
- ブログ名(自分で決めたもの)
- ユーザー名
- パスワード
- メールアドレス
後で変更もできるので、
とりあえず思いついたものでも大丈夫です。
※データベースのところは「自動でデータベースを生成する」にチェックをいれたままにしてください。
すべて入力したら、
「確認画面」へ進んで、確認後にインストールを完了させてください。
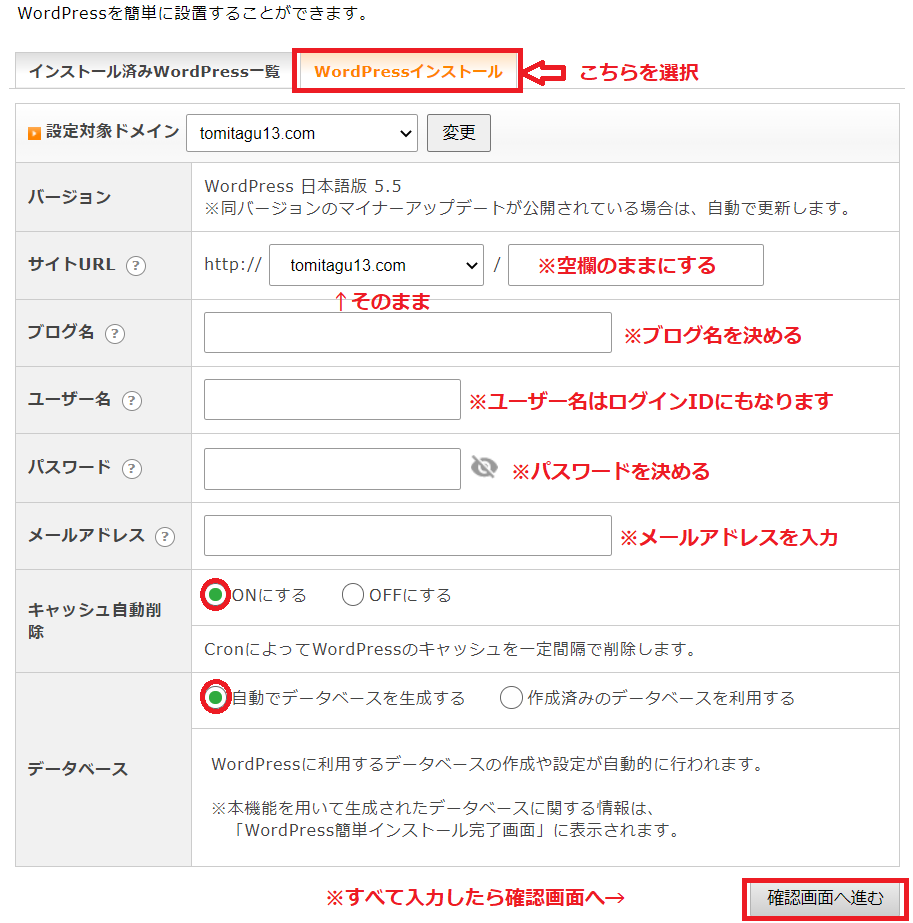
インストールが完了すると、
↓次の画面になります。
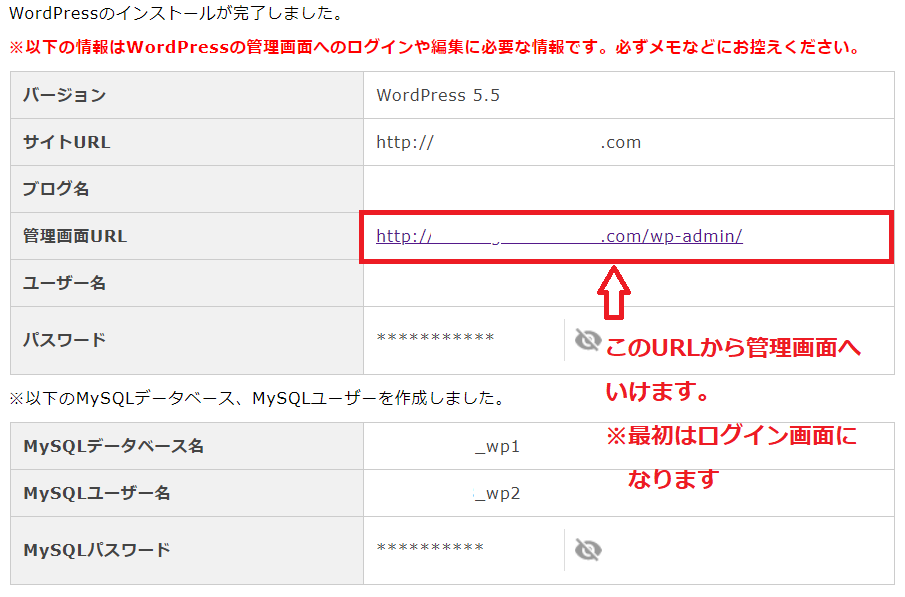
管理画面URLの、
「http://○○○○○.○○/wp-admin/」
からアクセスすると、WordPressの管理用ログイン画面に行きます。
こんな感じですね。
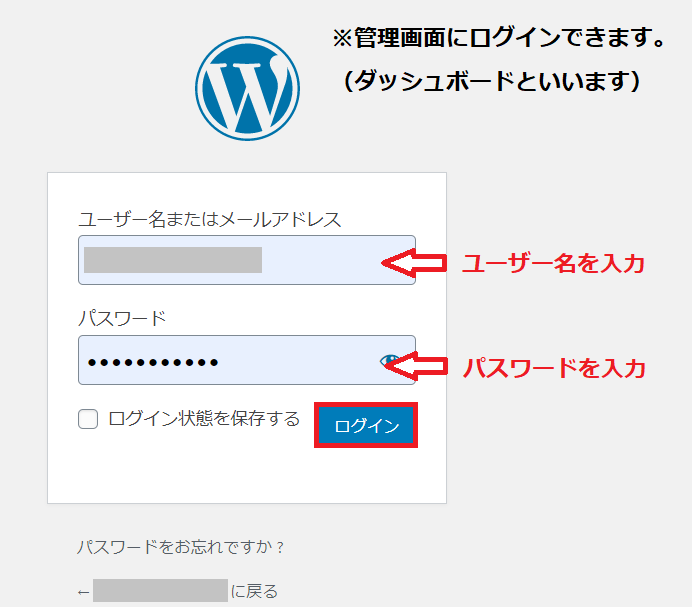
アクセスしてみると、
WordPressが設置されているので、確認してみてください。
※最初は初期設定の「Hello world!」という表記になっています。
以上がWordPressの簡単インストールの手順でした♪ おつかれさまでした♪
WordPressインストール後の初期設定
ワードプレスのインストール完了後は、
すでに投稿ができる状態になっています。
でも、デザインが気に入らなかったり、
ちょっと使いにくかったりするので、
ちょっとした初期設定が必要です。
その流れを簡単に解説しますね。
①デザインテーマをダウンロードする
もともと設定されているテーマでもそのまま利用できますが、
もっとおしゃれなサイトデザインにしたい場合は、テーマのダウンロードがおすすめです。
テーマには2種類あります。
②有料のテーマ(アフィンガー5やJINなど)
いろいろな紹介サイトがあるのですぐに手に入れることができますよ。
②プラグインをインストールする
プラグインとは、サイトを使いやすくするために取り入れるトッピングのようなものです。
例えば、
- 画像を適切なサイズに整えてくれる
- お問い合わせフォームが簡単に作れる
- サイトマップが簡単にできる
一例ですが、もっと様々なプラグインが存在します。
当サイト経由で、サーバーやドメインの契約をしていただいた方には、
「WordPress初期設定マニュアル」
を特別に進呈しています。(詳細は別途ご案内になります)
最後に

今回は、ワードプレスの簡単インストールの手順をお伝えしてきました。
インストールが完了すれば、
すでに立派なブロガーの誕生です♪
素敵なサイトができますように。。
それでは、またお会いしましょう。











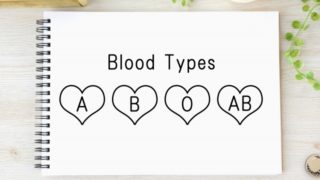









コメント