こんにちは、とみたぐです。
今回は、ブログを始めたい初心者の方向けに、ドメインを取得してエックスサーバーへ紐付ける方法を紹介します。
今回は、私がおすすめするレンタルサーバーとドメイン運営会社はこちらです。
・お名前.com(独自ドメイン取得先)
※エックスサーバーの契約とワードプレスのインストール方法はこちらの記事で確認できます⇩
それでは実際にやってみましょう♪
①「お名前.com」で独自ドメインを取得する
まずは、ブログを解説するのに必要不可欠な、「ドメイン」の取得をします。
WEB上にブログを反映させるには、
ドメインが必ず必要になります。(サイトの住所みたいなものだからです。)
この「お名前.com」というドメインの運営会社は、多くのブロガーやサイト運営者が利用している大手企業なので、安心して利用することができます。
例えば、このサイトは、
「tomitagu13.com」というのが独自ドメインです。
他の人がすでに利用していなければ、
自分の好きな文字列で取得することができるので、なんかテンションあがりますよね!
それではさっそく取得してみましょう!
→お名前.com
![]()
![]() ↑こちらからサイトに入れます。
↑こちらからサイトに入れます。
▽こんな感じの画面がでます。
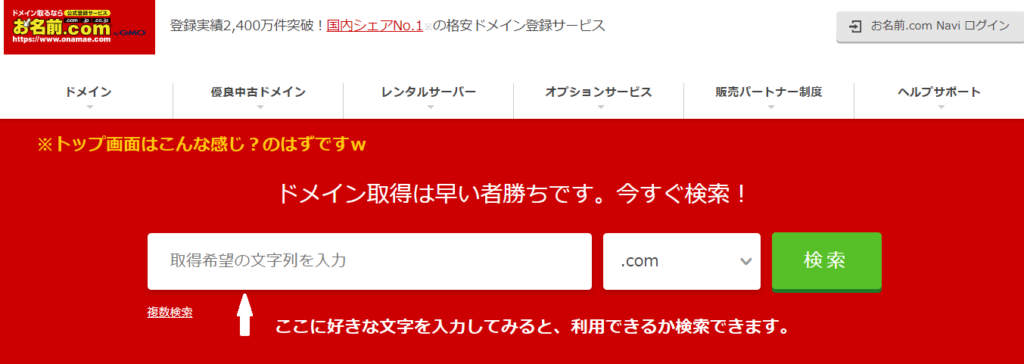
まずは、自分の希望するドメインが使用可能かどうか検索できるので入力してみます。
住所なので、
他の人とかぶったら使えませんよね。笑
【.○○○】のドットから後ろの部分も選べます。
(種類によって料金が違います)
おすすめは【.com】や【.net】です。
よく目にする有名なドメインだし、長期的にみればお得なドメインです。
初回契約が無料のドメインもありますが、
更新料金は発生するので注意が必要です。
ドメインの契約自体は
新規契約のアナウンスにそって進めていけば簡単なので、まずは登録を完了させてください。
登録が完了したら、
「お名前.com Navi」という会員ページにログインできるようになるので、
IDやパスワードは忘れずに保存しておいてくださいね!
②「お名前.com」にエックスサーバーのネームサーバーを設定する
独自ドメインを取得したら、
“このドメインをエックスサーバーで使いますよー”と「お名前.com」側に伝える必要があります。
サーバーには「ネームサーバー」と呼ばれる情報があるので、それを設定していく手順になります。
まずは「お名前.com Navi」にログイン。
☑ネームサーバーを設定するを選択します。
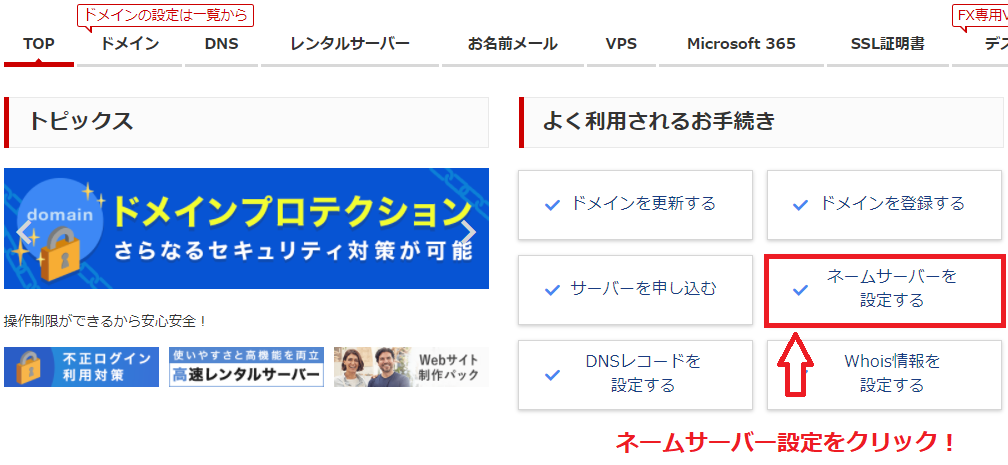
エックスサーバーのネーム情報はこちらです。
間違えるとちゃんと設定できなくなるので、コピペして使用してください。
ネームサーバー1:ns1.xserver.jp
ネームサーバー2:ns2.xserver.jp
ネームサーバー3:ns3.xserver.jp
ネームサーバー4:ns4.xserver.jp
ネームサーバー5:ns5.xserver.jp
ネームサーバー設定の画面はこちらです。
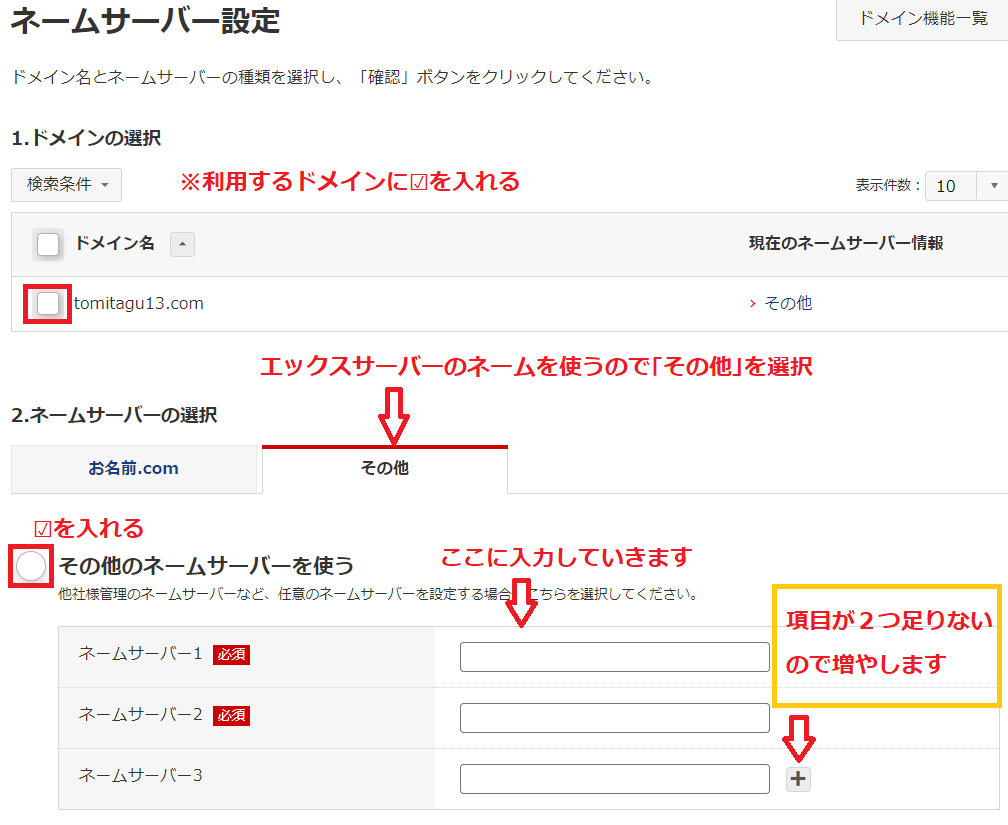
画像のとおりに入力してみてください。
すべて入力したら、確認画面に進んでください。(↓下記が確認画面)
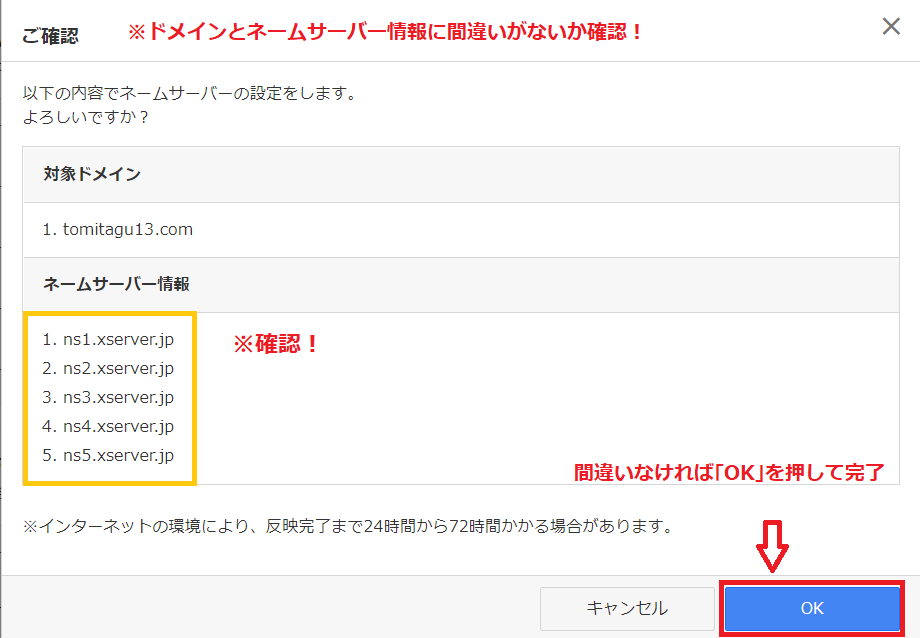
「OK」を押したら、「お名前.com」側でのサーバーの紐付けは完了になります。
エックスサーバーへドメインの追加設定
紐付けが完了したら、
最後にエックスサーバー側へ“このドメインを使いますよー”と追加設定をします。
※ドメインとサーバーの紐付けを完了してからでないとエラーになるので、必ず「お名前.com」へのネームサーバーの設定を完了させてから行ってください。
まずはX-serverアカウントにログインして、サーバーパネルを開きます。
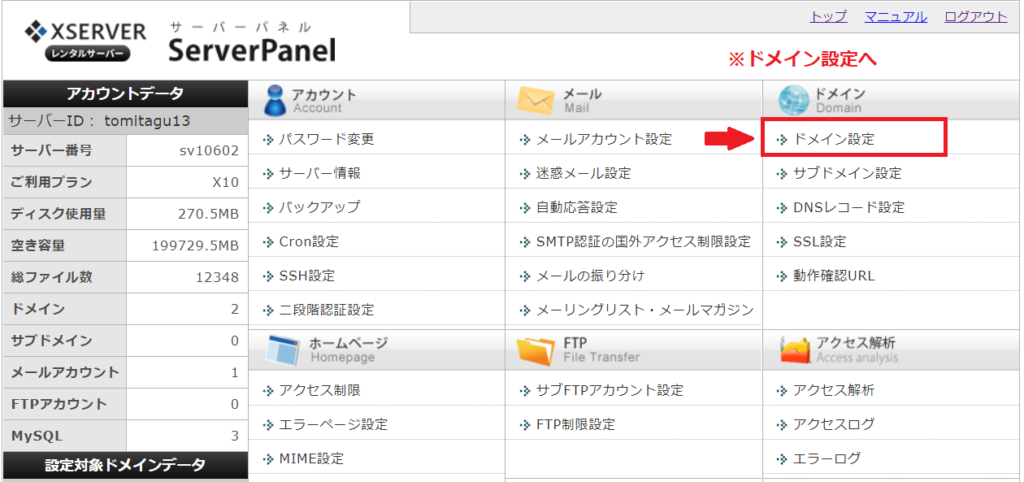
「ドメイン設定」に進みます。
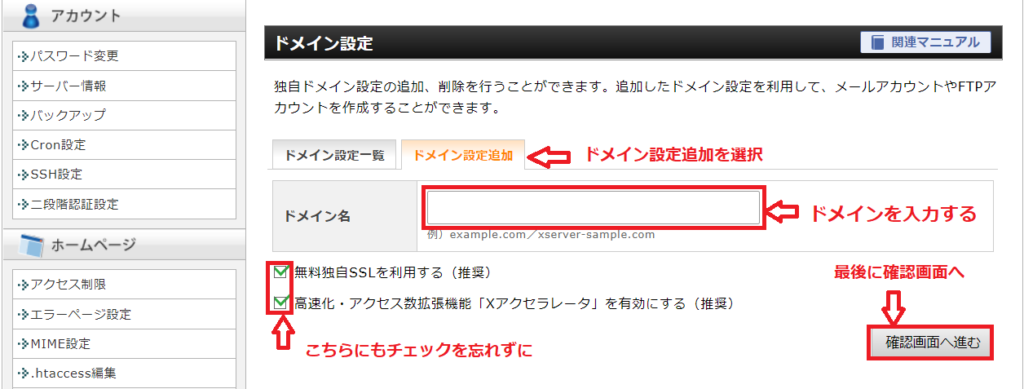
ドメイン設定追加を選択して、
取得したドメインを入力してください。
最後に確認画面で間違いがないか確認したら、作業は終了になります。
最後に
ここまでの作業お疲れ様でした。
少し複雑そうに見えますが、
実際やってみると簡単ですので、ゆっくりやってみてくださいね!
疑問などがあれば、コメントなどでお問い合わせください。

紐付けが終われば準備はあと少し!
WordPressをインストールすれば終わりだよ♪
それでは、またお会いしましょう。





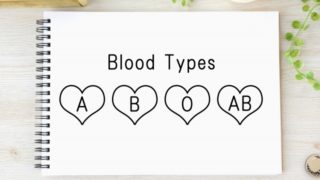














コメント